
Ebben a cikkben bemutatjuk a Windows 11 beállítását Microsoft-fiók nélküli használatra, lépésről-lépésre.
Beállítás közben többször is újraindulhat a gép, valamint a frissítésekkel együtt a folyamat hosszabb időt vesz igénybe, ezért csatlakoztassuk a hálózati töltőre!
Bekapcsolás után az alábbi kép fogad:
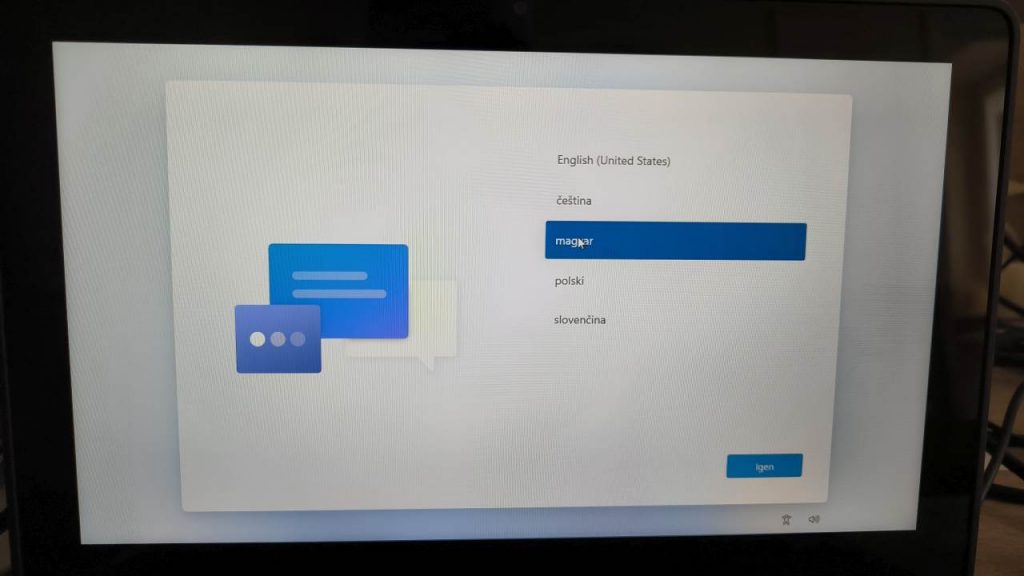
Válasszuk a „magyar” opciót majd kattintsunk az „Igen” gombra!
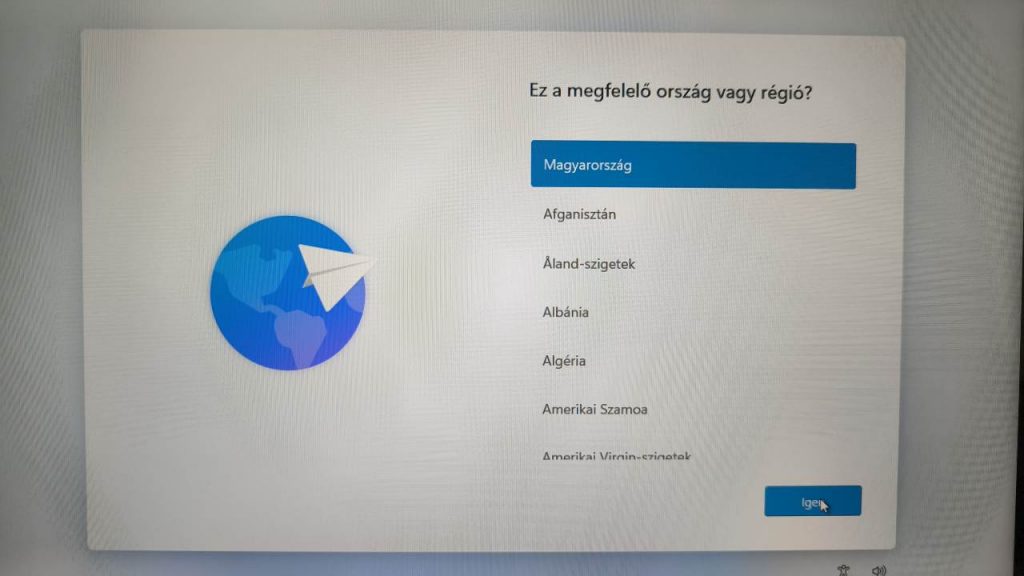
Válasszuk a „Magyarország” opciót majd kattintsunk az „Igen” gombra!
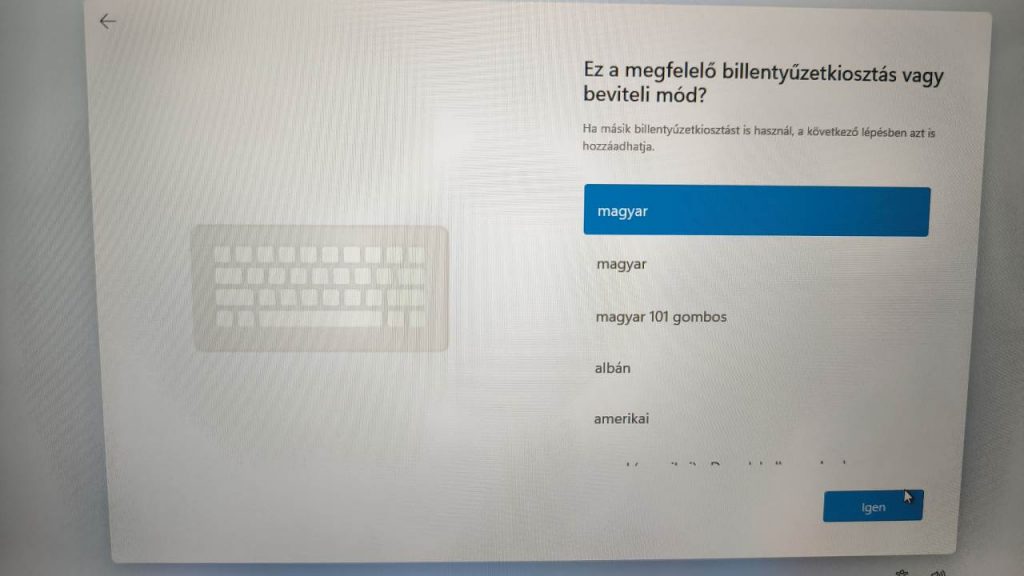
Válasszuk a „magyar” opciót majd kattintsunk az „Igen” gombra!
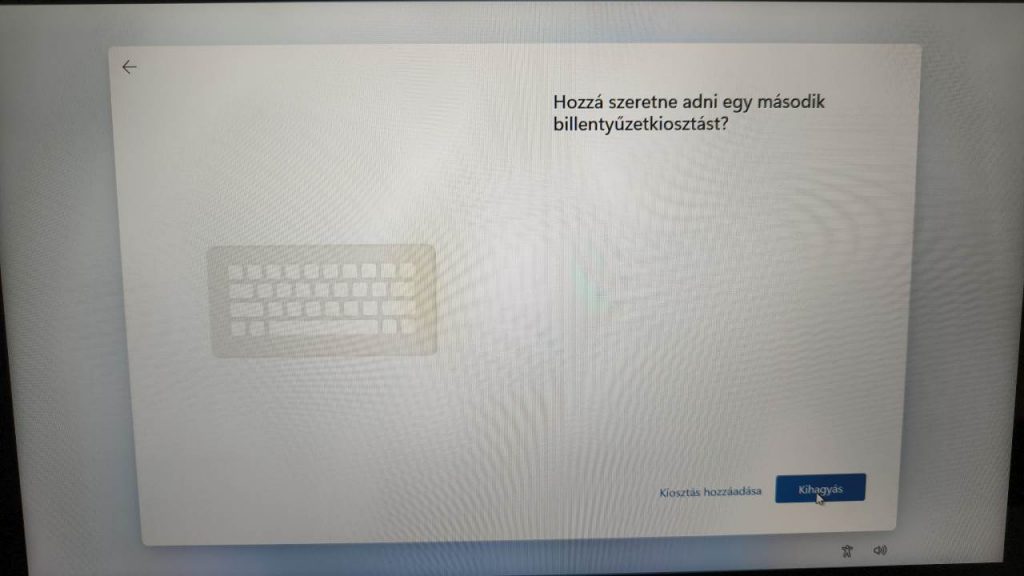
Kattintsunk a „Kihagyás” gombra!
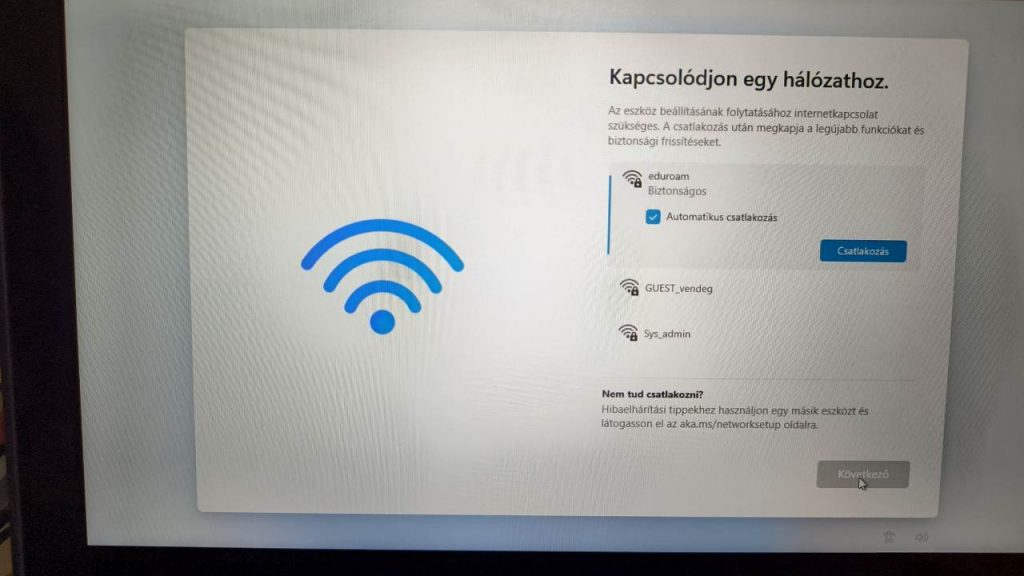
A listából válasszuk ki a saját wifi hálózatunkat és csatlakozzunk hozzá!
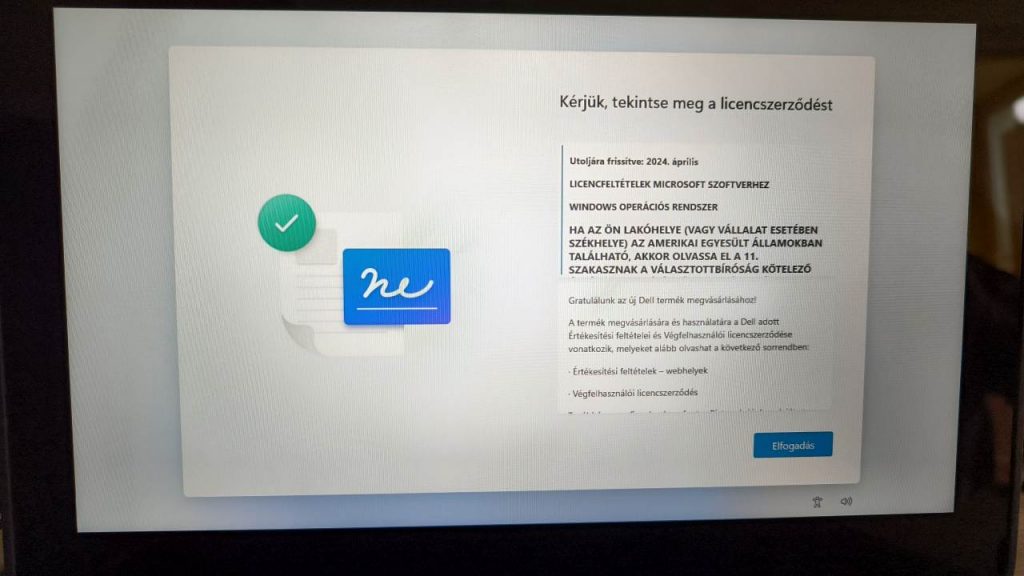
Olvassuk el a licencszerződést és kattintsunk az „Elfogadás” gombra!
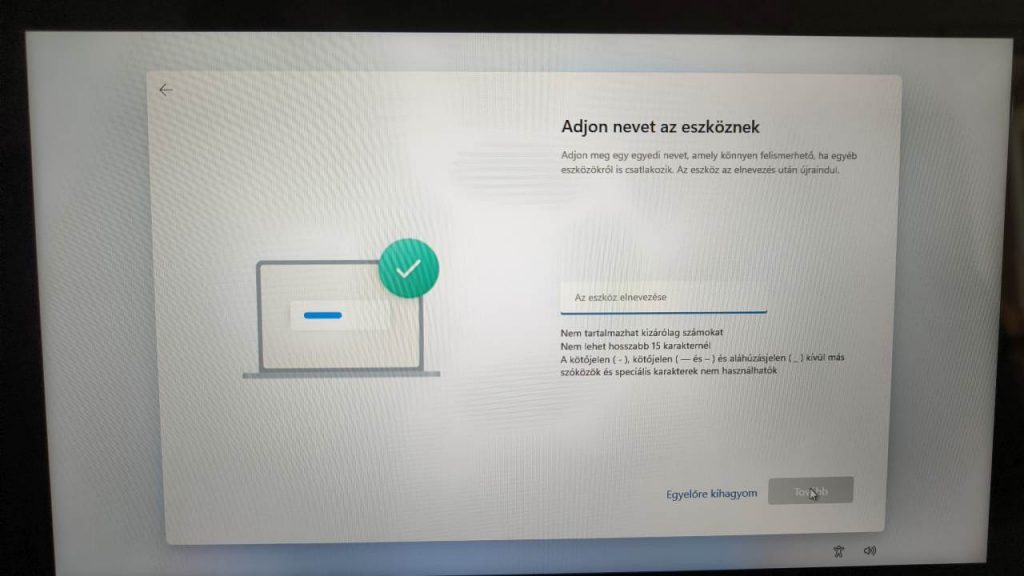
Adjunk nevet a gépnek! (Ne a felhasználó neve legyen!)
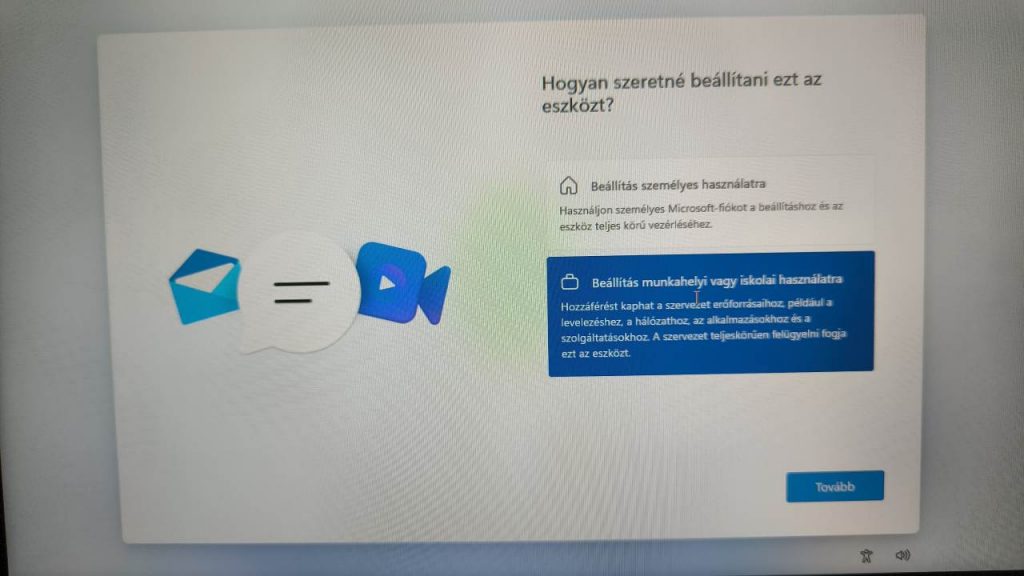
Kattintsunk a „Beállítás munkahelyi vagy iskolai használatra”, majd a „Tovább” gombra!
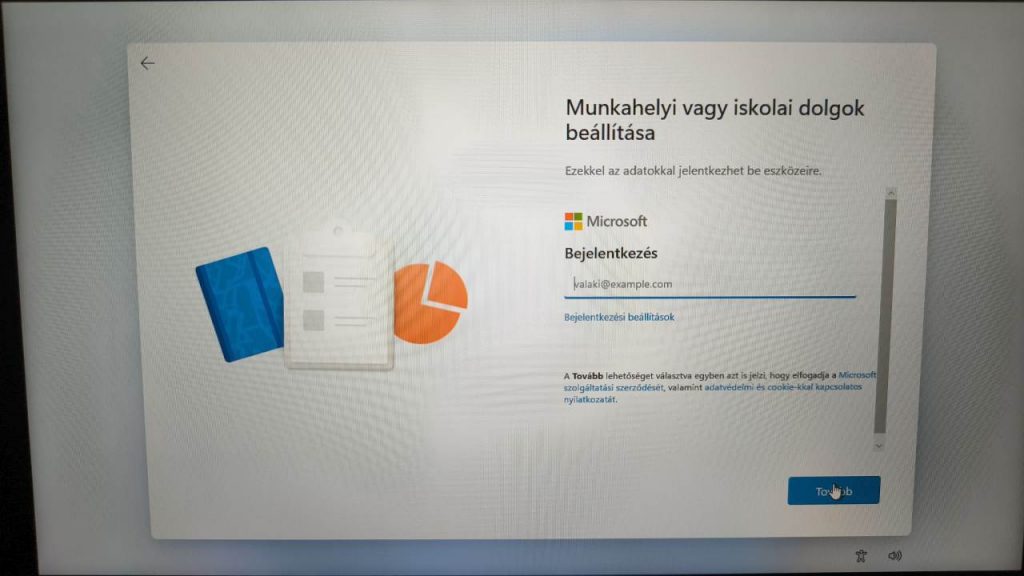
Középen válasszuk a „Bejelentkezési beállítások” opciót, majd „Tovább”!
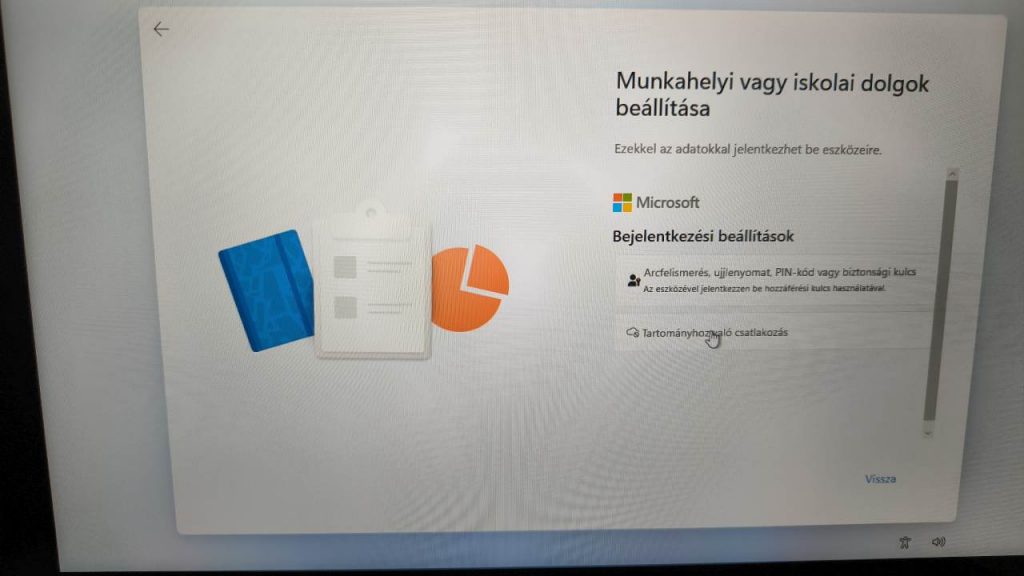
Az alul található „Tartományhoz való csatlakozás” opciót válasszuk!
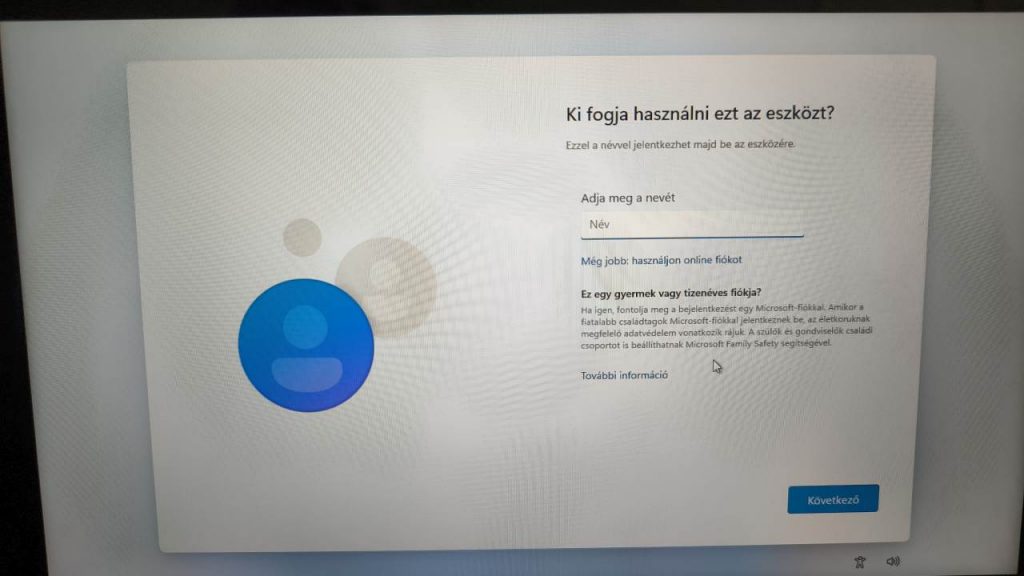
Adjuk meg a kívánt felhasználónevet, majd kattintsunk a „Következő” gombra!
A következő lapon adhatunk jelszót a bejelentkezéshez (kihagyható).
Amennyiben úgy döntenek, hogy adnak jelszót a fiókhoz,
csak olyan jelszót használjanak, melyet nem felejtenek el!
(Mivel a most létrehozott fiók lesz a gépen az egyetlen fiók,
így elfelejtett jelszó esetén nem lehet többé bejelentkezni a gépbe!)
A következő képernyőkön különböző hozzáféréseket és reklámokra vonatkozó beállításokat kér a Windows. Olvassák el és az Önöknek megfelelő kiválasztása után kattintsanak az „Elfogadás” gombra!
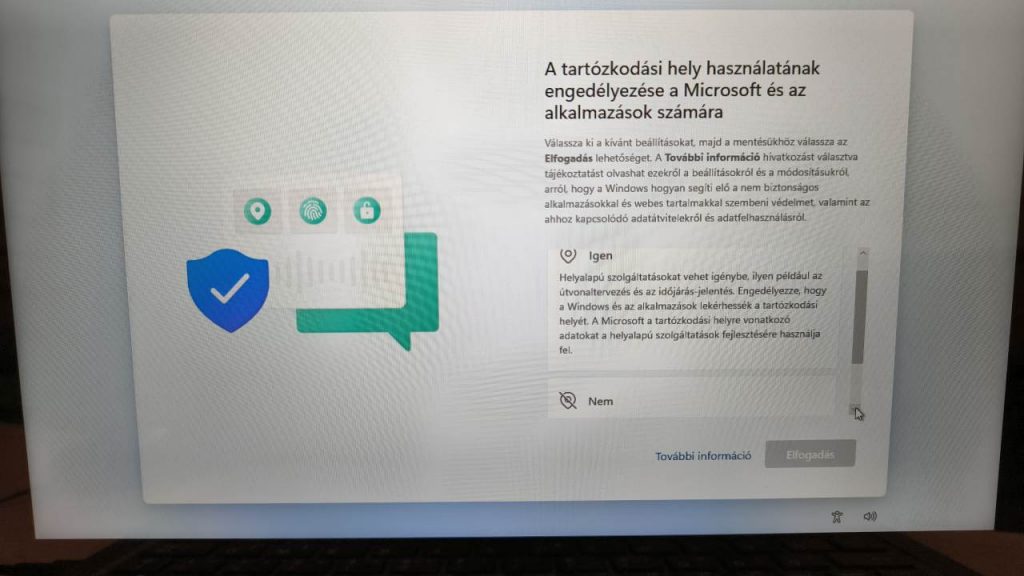
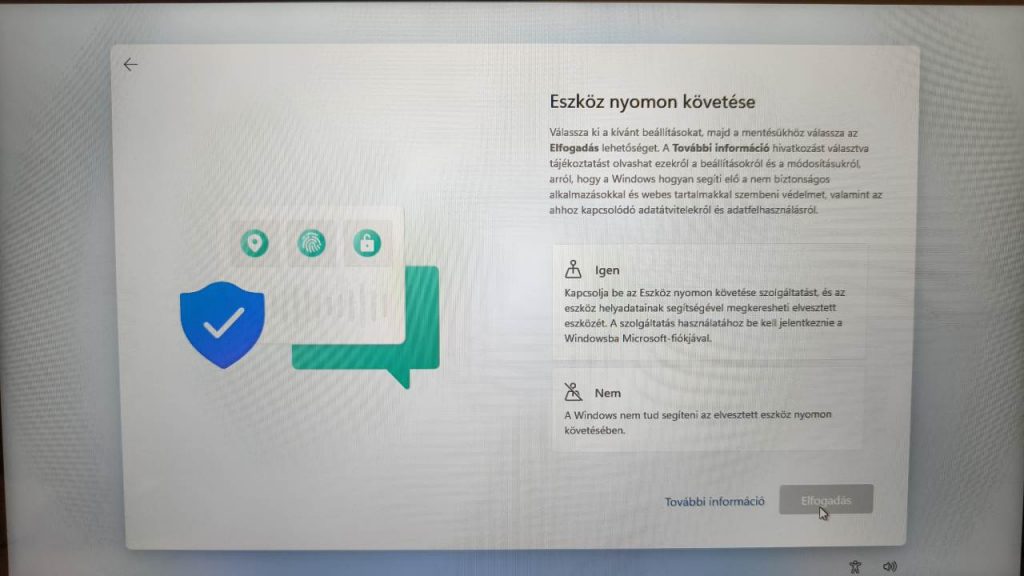
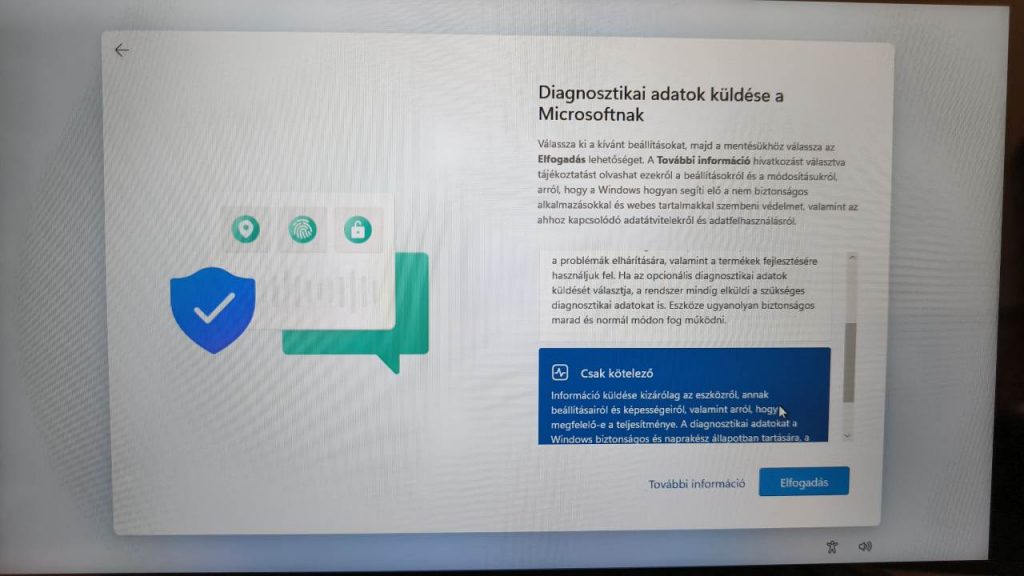
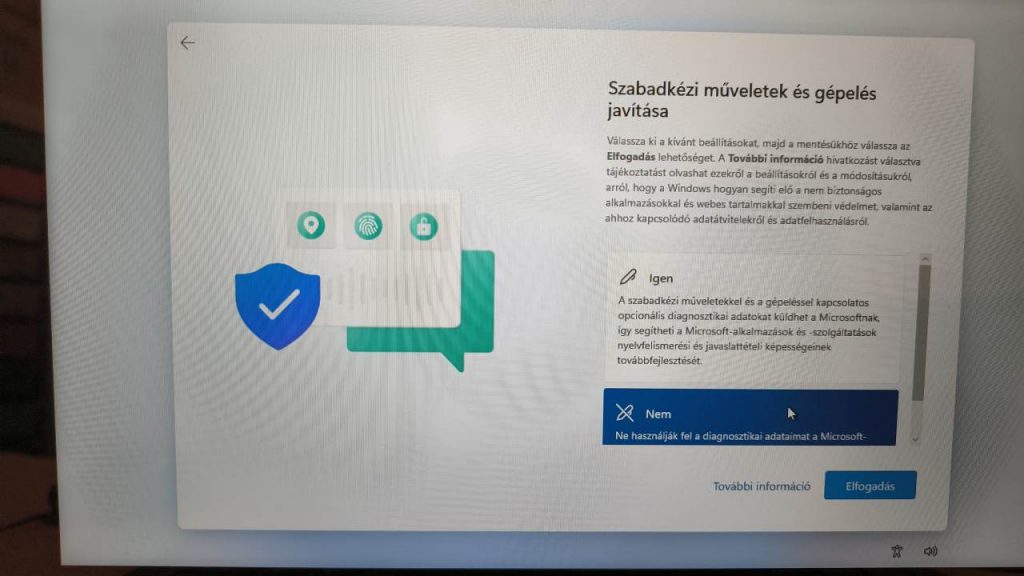
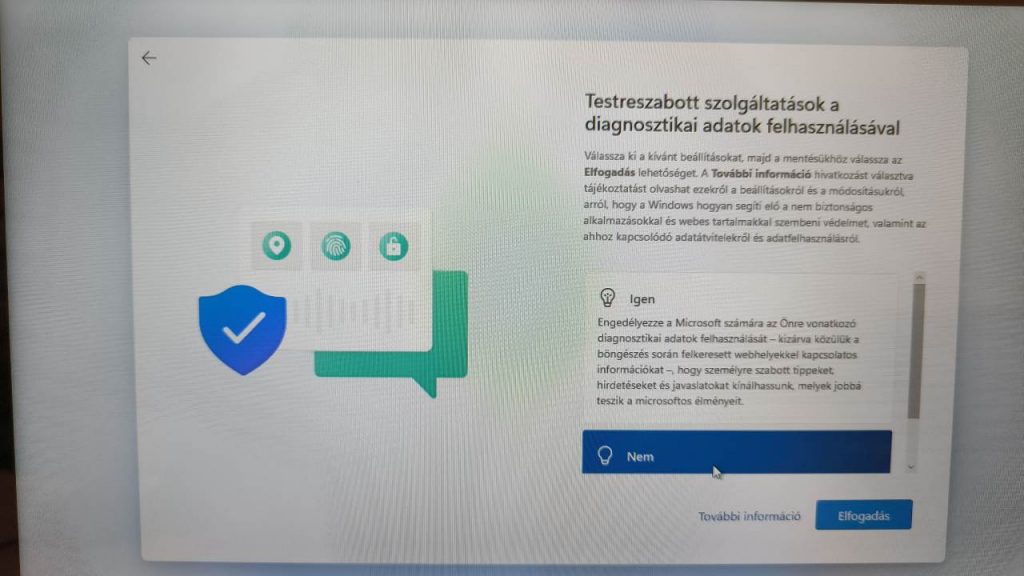
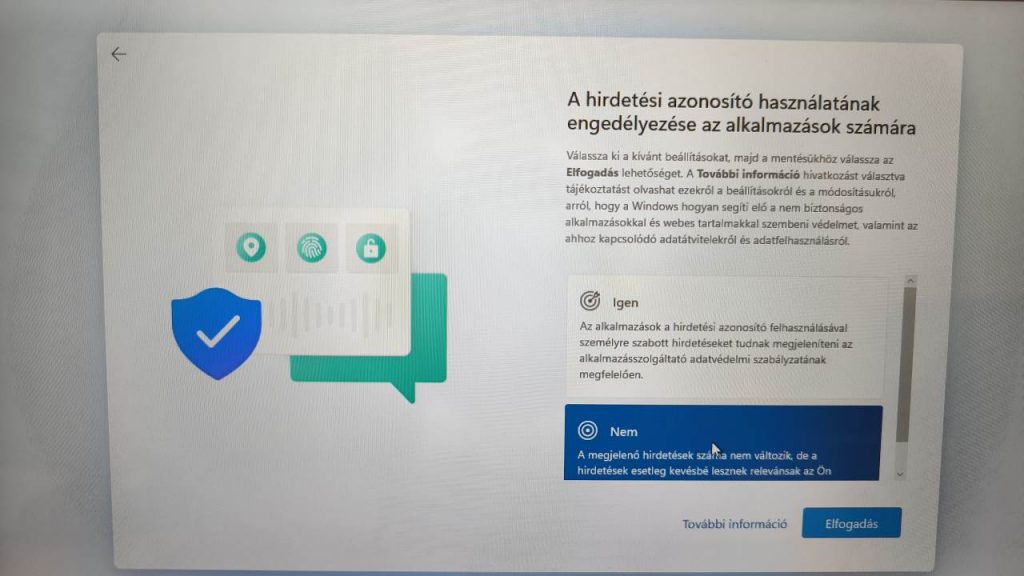
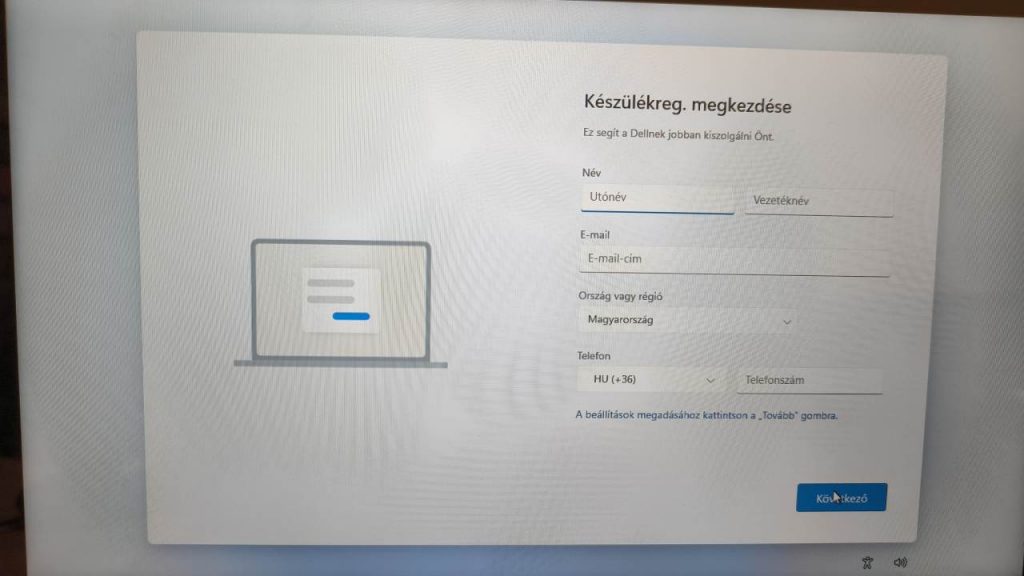
Amennyiben szeretnék regisztrálni a laptopot a gyártónál, töltsék ki a kért adatokat. (Ez a lépés nem kötelező!) Kattintsanak a „Következő” gombra!
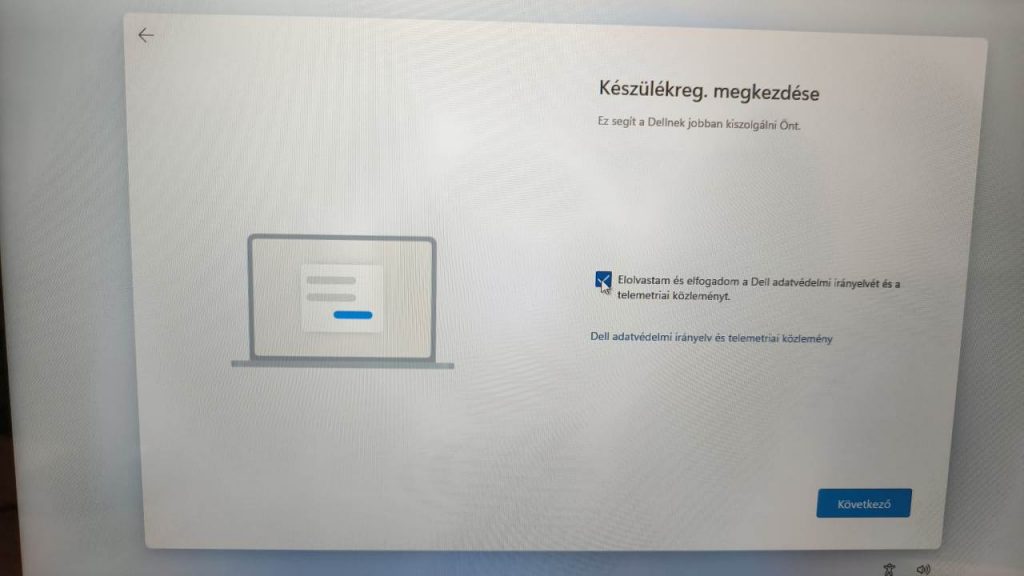
Pipálják ki az „Elolvastam és elfogadom….” kezdetű szöveg előtt a jelölőkockát, majd kattintsanak a „Következő” gombra!
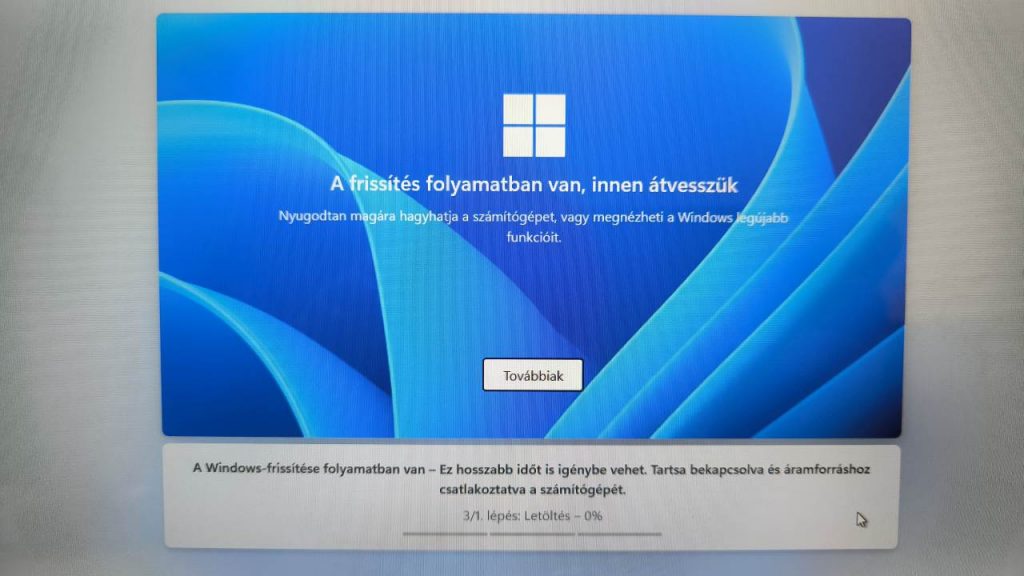
A Windows beállításával elkészültünk.
Várjuk meg, amíg elkészül a frissítésekkel (közben többször újraindulhat a gép és hosszú ideig is eltarthat), majd használatba is vehetjük a gépet Microsoft-fiók nélkül.
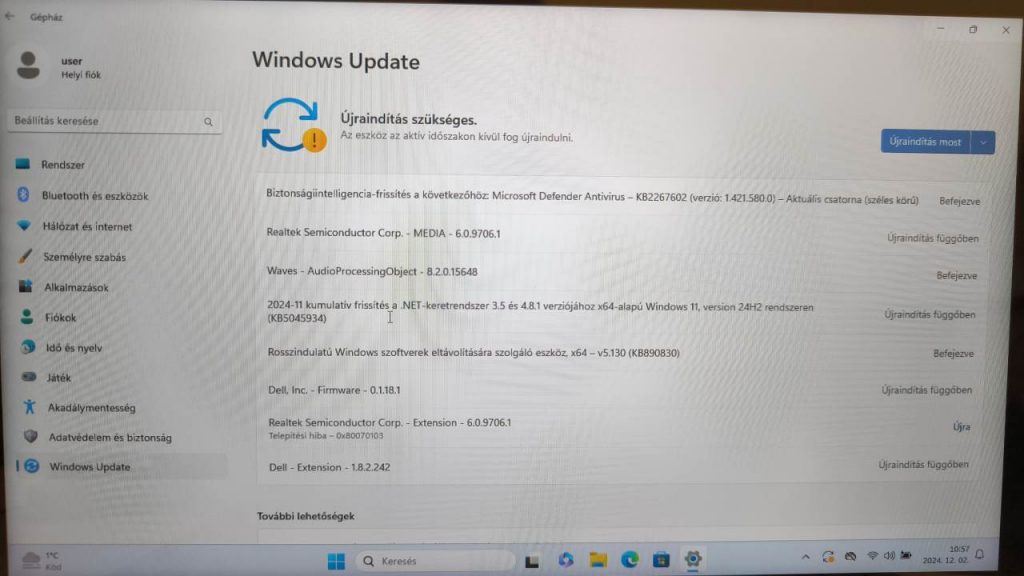
Javasolt első bejelentkezés után a Start menüben elérhető Gépházat elindítani,
majd a bal oldalon megjelenő Windows Update-re kattintva
a jobb oldalon található további frissítéseket telepíteni.
Ha mindegyik végzett és a jobb oldalon „Befejezve”, vagy „Újraindítás függőben” felirat látható,
akkor kattintsunk a fenti kék színű „Újraindítás most” gombra.
A frissítések hosszú időt vesznek igénybe, javasolt a töltő használata!
Az előtelepített Office 365 aktiválásához készült segítség ide kattintva érhető el.

